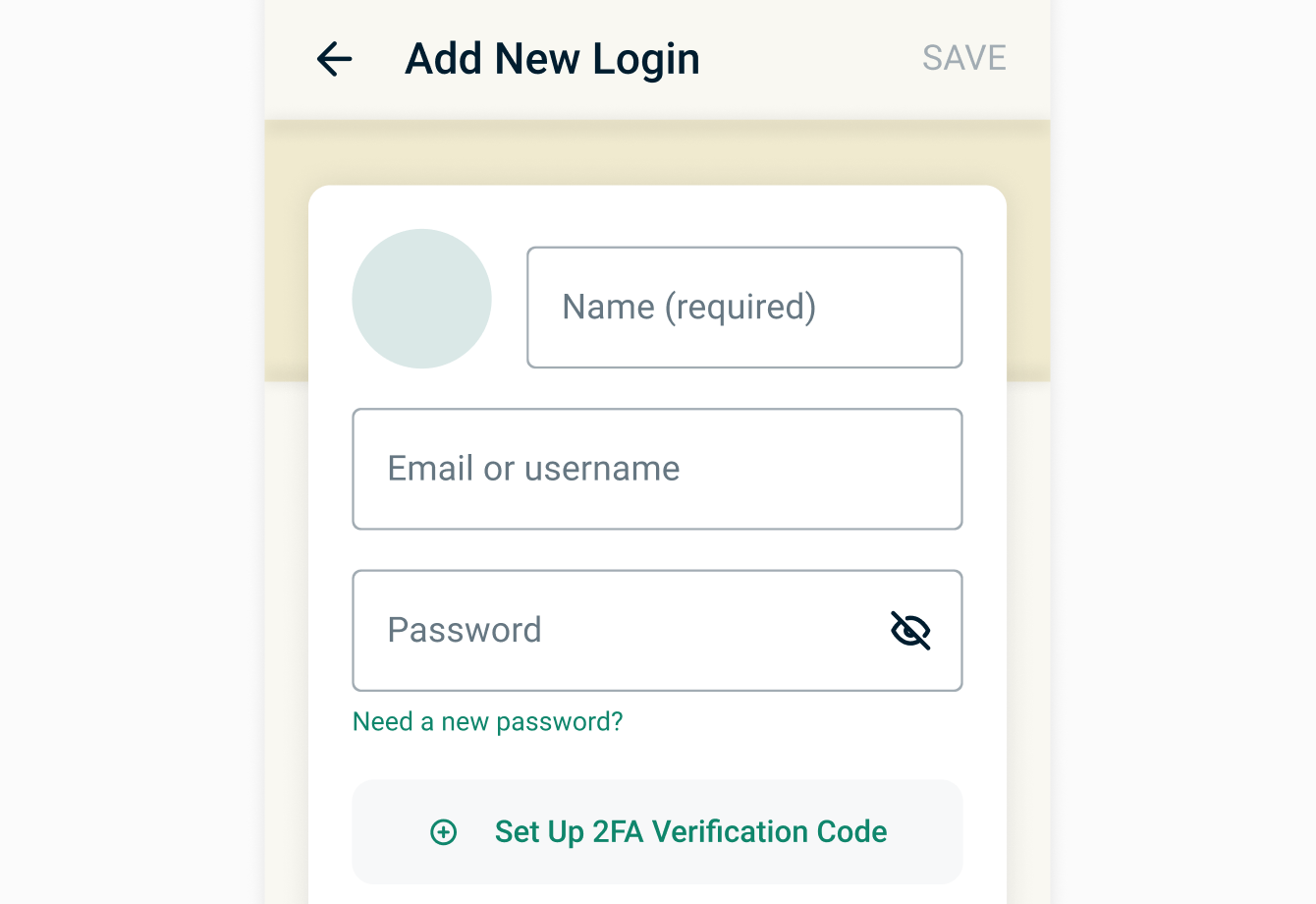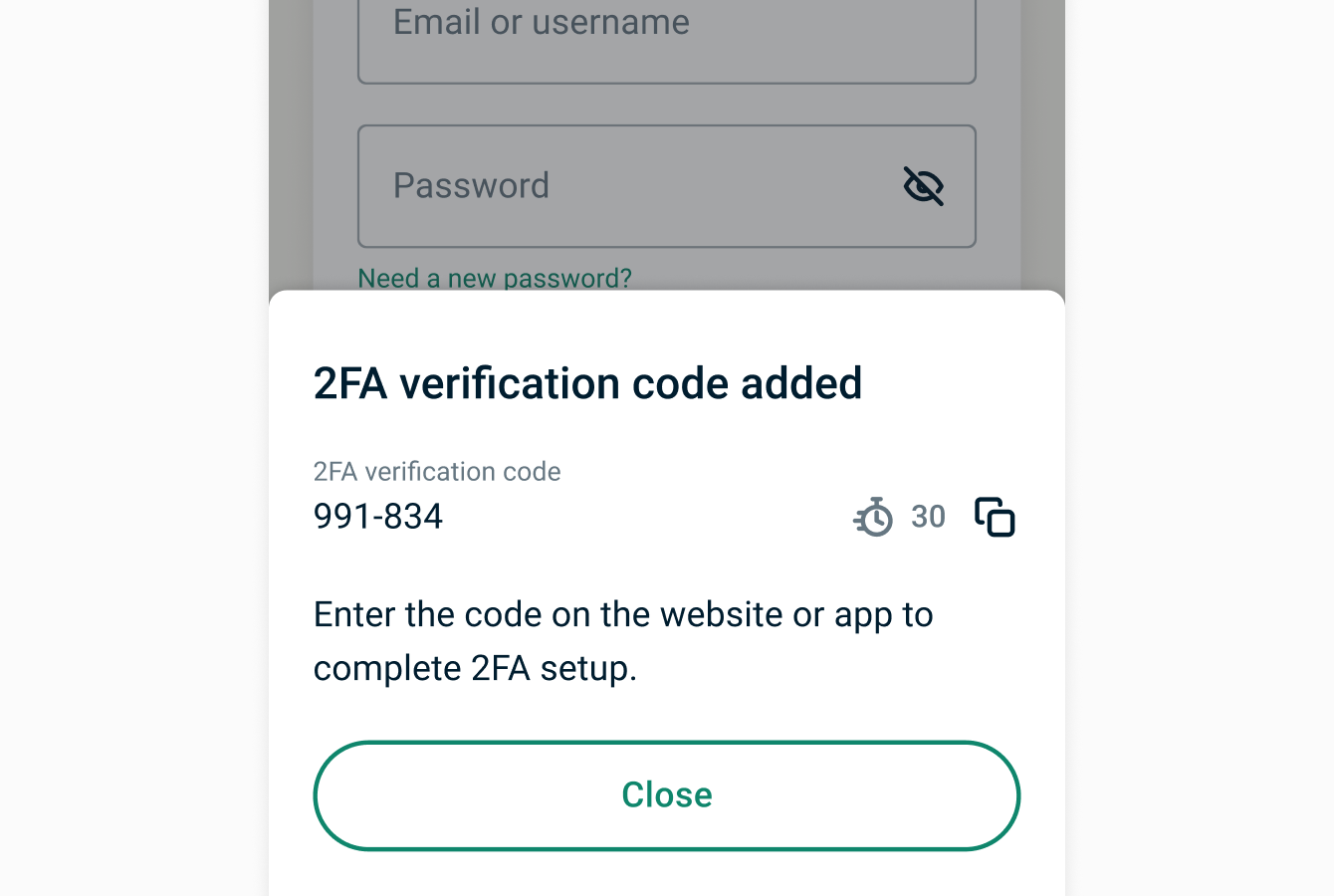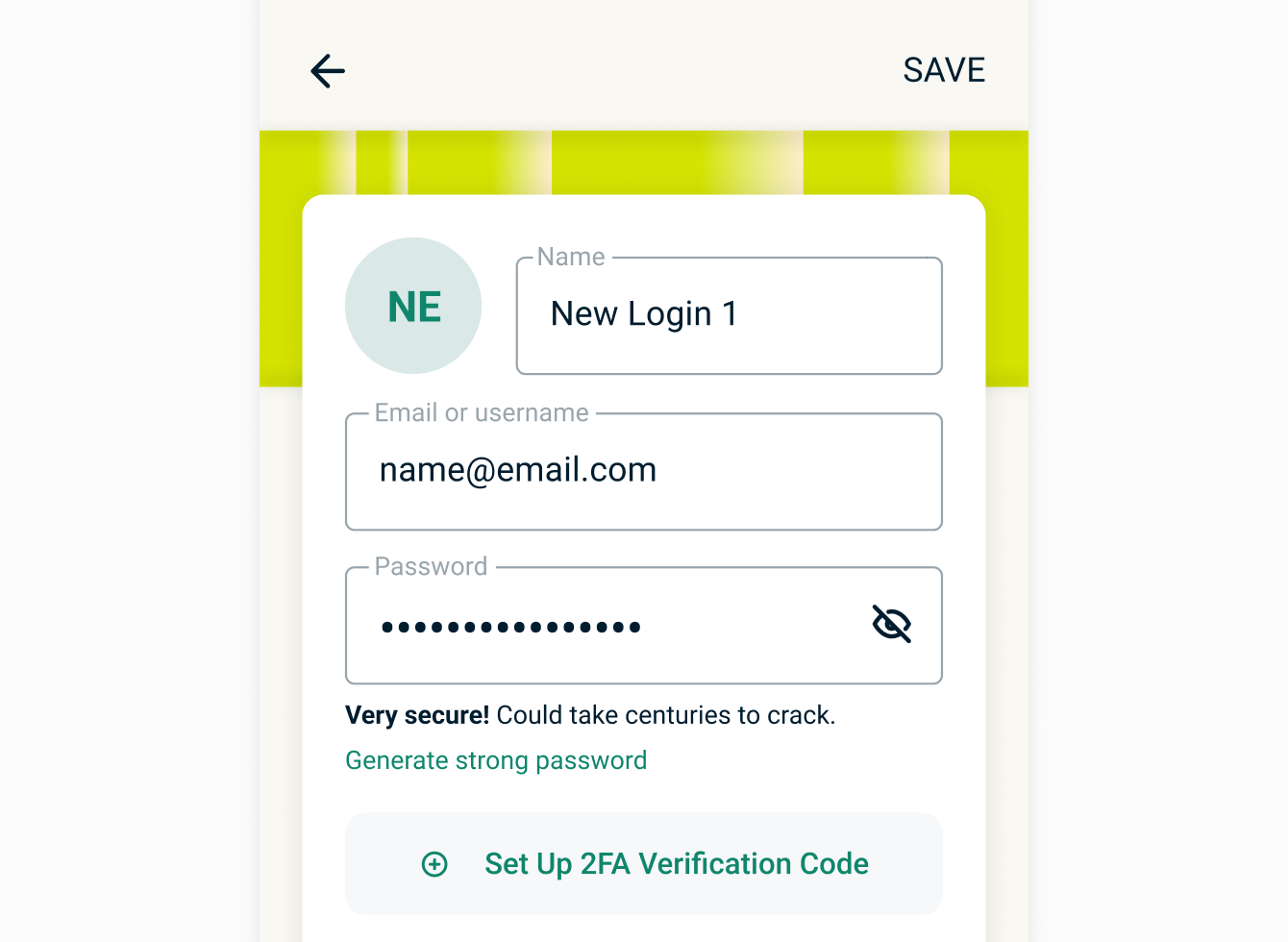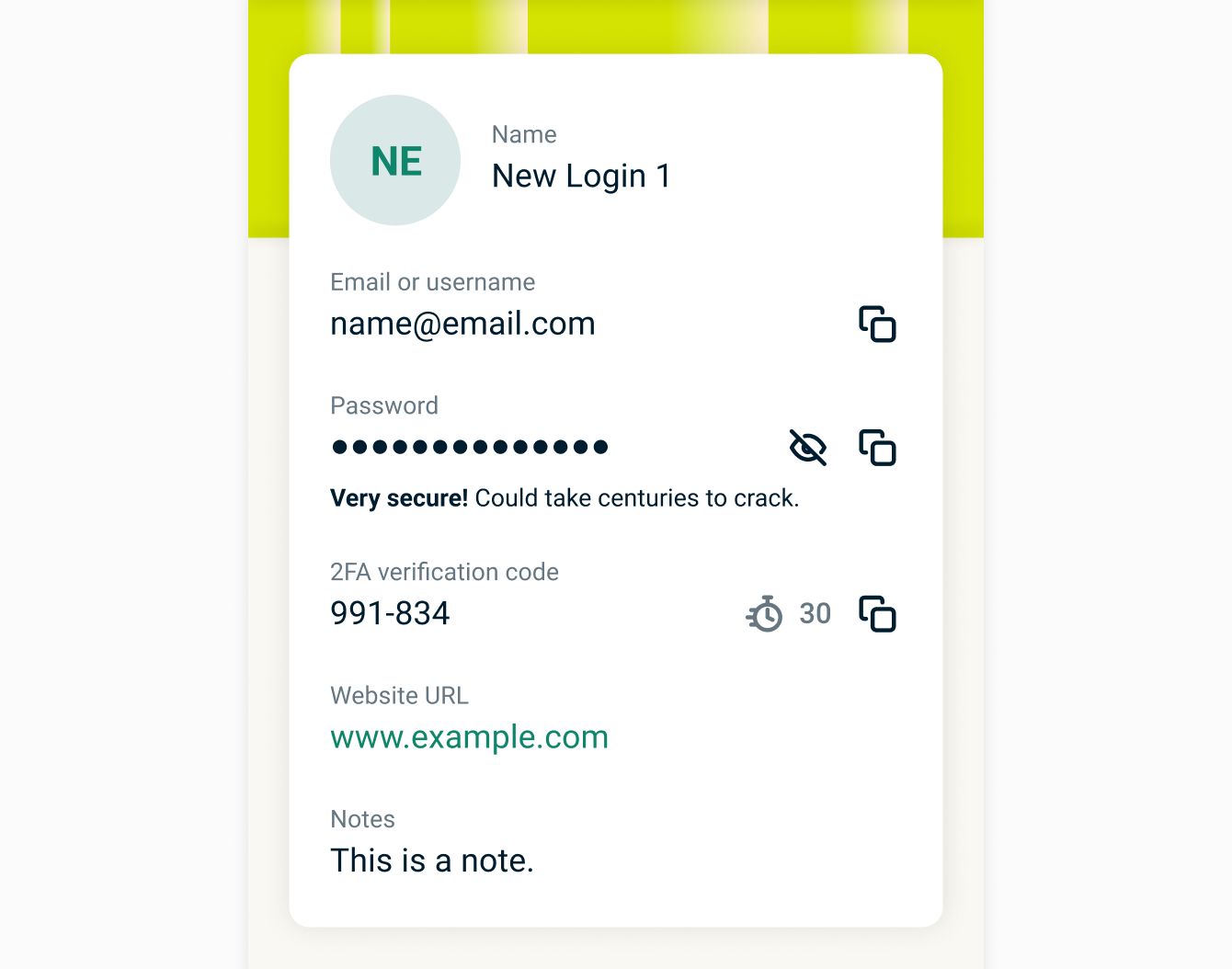Tofaktorautentisering (2FA) legger til et ekstra lag med beskyttelse til nettkontoene dine, og forhindrer uautorisert tilgang selv om passordene dine blir kompromittert.
Med Keys kan du legge til 2FA-koder til kompatible kontoer på ExpressVPN-appen for Android og iOS. I likhet med autentiseringsapper som Authy, kan Keys enkelt generere 2FA-koder – også kjent som tidsbaserte engangspassord (TOTP) – for nettsteder eller apper med 2FA aktivert.
Hopp til …
Slik aktiverer du 2FA på et nettsted eller en app
Slik legger du til en 2FA-kode for et nytt passord
Slik legger du til en 2FA-kode for et eksisterende passord
Bruke dine 2FA-koder
Slik aktiverer du 2FA på et nettsted eller en app
- Gå til nettstedets eller appens sikkerhetsinnstillinger og aktiver 2FA. Hvis du har problemer med å finne 2FA-innstillingen, søk i 2fa.directory, nettstedet eller appen, så finner du detaljerte instruksjoner under Dokumentasjon.
- Når du har fått QR-koden eller oppsettnøkkelen, åpner du ExpressVPN-appen på iOS- eller Android-enheten din. (Sørg for at QR-koden vises på en separat enhet enn enheten med ExpressVPN Keys.)
- Trykk på fanen Keys.
- Lås opp passordlagring.
Slik legger du til en 2FA-kode for et nytt passord
- Trykk Legg til passord > Sett opp 2FA-verifiseringskode.

- Følg instruksjonene på skjermen for å angi oppsettnøkkelen eller skanne QR-koden.
- For å fullføre oppsettet, vil nettstedet eller appen be deg om å angi et engangspassord eller verifiseringskode. Kopier og lim den inn fra ExpressVPN Keys eller skriv den inn manuelt.

Slik legger du til en 2FA-kode for et eksisterende passord
- Trykk på passordet og velg Endre > Sett opp 2FA-verifiseringskode.

- Følg instruksjonene på skjermen for å angi oppsettnøkkelen eller skanne QR-koden.
- For å fullføre oppsettet, vil nettstedet eller appen be deg om å angi et engangspassord eller verifiseringskode. Kopier og lim den inn fra ExpressVPN Keys eller skriv den inn manuelt.

Bruke dine 2FA-koder
Hvis autofyll er aktivert, vil Keys foreslå å fylle inn brukernavn, passord og 2FA-kode på nettsteder og apper med tofaktorautentisering.
Har du problemer med autofyll? Få hjelp her.
Du kan også se og kopiere 2FA-koder i ExpressVPN-appen for iOS og Android, og i ExpressVPN Chrome-nettleserutvidelsen.
Trenger du hjelp? Kontakt ExpressVPNs kundestøtteteam for umiddelbar assistanse.